Vehicle Integration GuideUpdated 7 days ago
Understanding Vehicle Connections
Before connecting your vehicle, it's important to understand that NeoCharge relies on vehicle manufacturers' APIs (Application Programming Interfaces) to access your vehicle's data and controls. Each manufacturer implements these APIs differently, which affects connection reliability and feature availability.
Connection Reliability by Brand
Most Reliable Connections:
- Tesla
- BMW
- Audi
- Porsche
- Mercedes
- Volkswagen (ID models)
- Honda
- Acura
- Lexus
Known Connectivity Challenges:
- Ford, GMC, Chevrolet, Cadillac (frequent API timeouts)
- Hyundai, Kia (intermittent data updates)
- Older Nissan Leaf models (limited API functionality)
- Rivian (no scheduling support)
Note: Manufacturers may change their API access at any time, which can temporarily affect connectivity.
Adding a Vehicle
Step 1: Add a Vehicle
Add a new Vehicle by going to Connected Devices -> Add New Device -> Add a Vehicle
Step 2: Enode Introduction
NeoCharge partners with Enode to integrate with various vehicle brands.
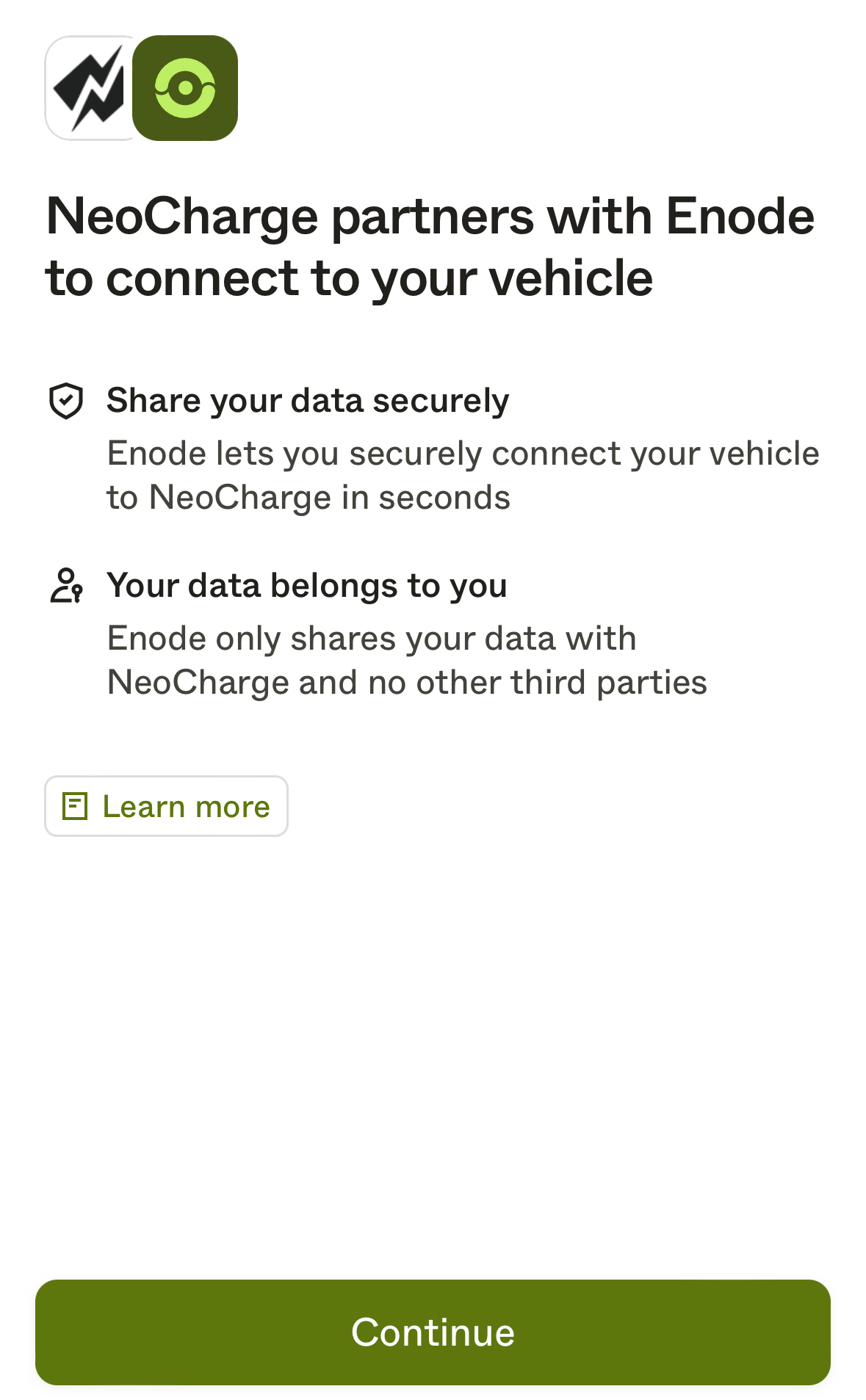
Step 3: Vehicle selection
Select the make of the vehicle you'd like to connect to the app.
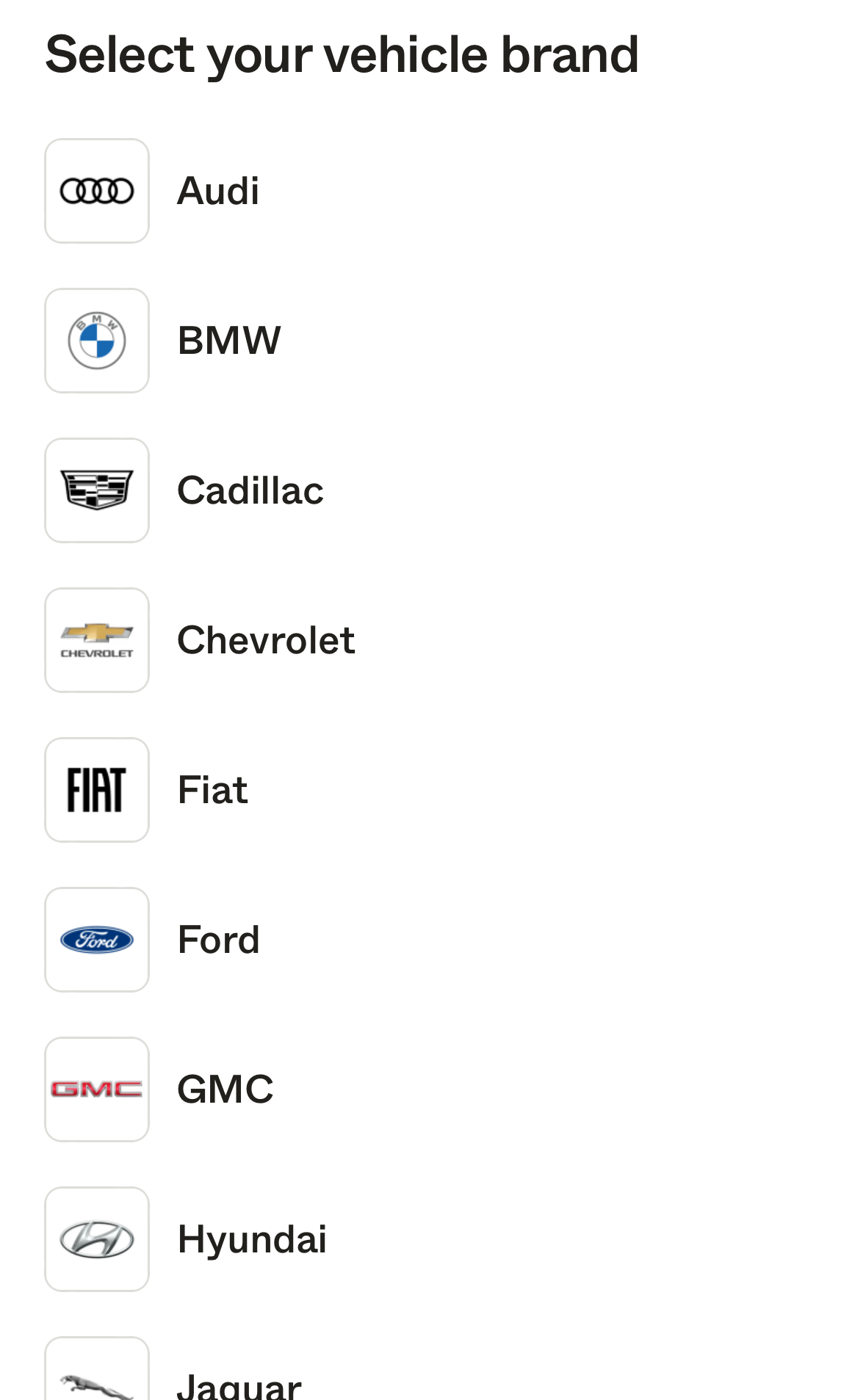
Step 4: Review data access
Review the data and controls that will be accessed and shared between the vehicle and NeoCharge Connect.
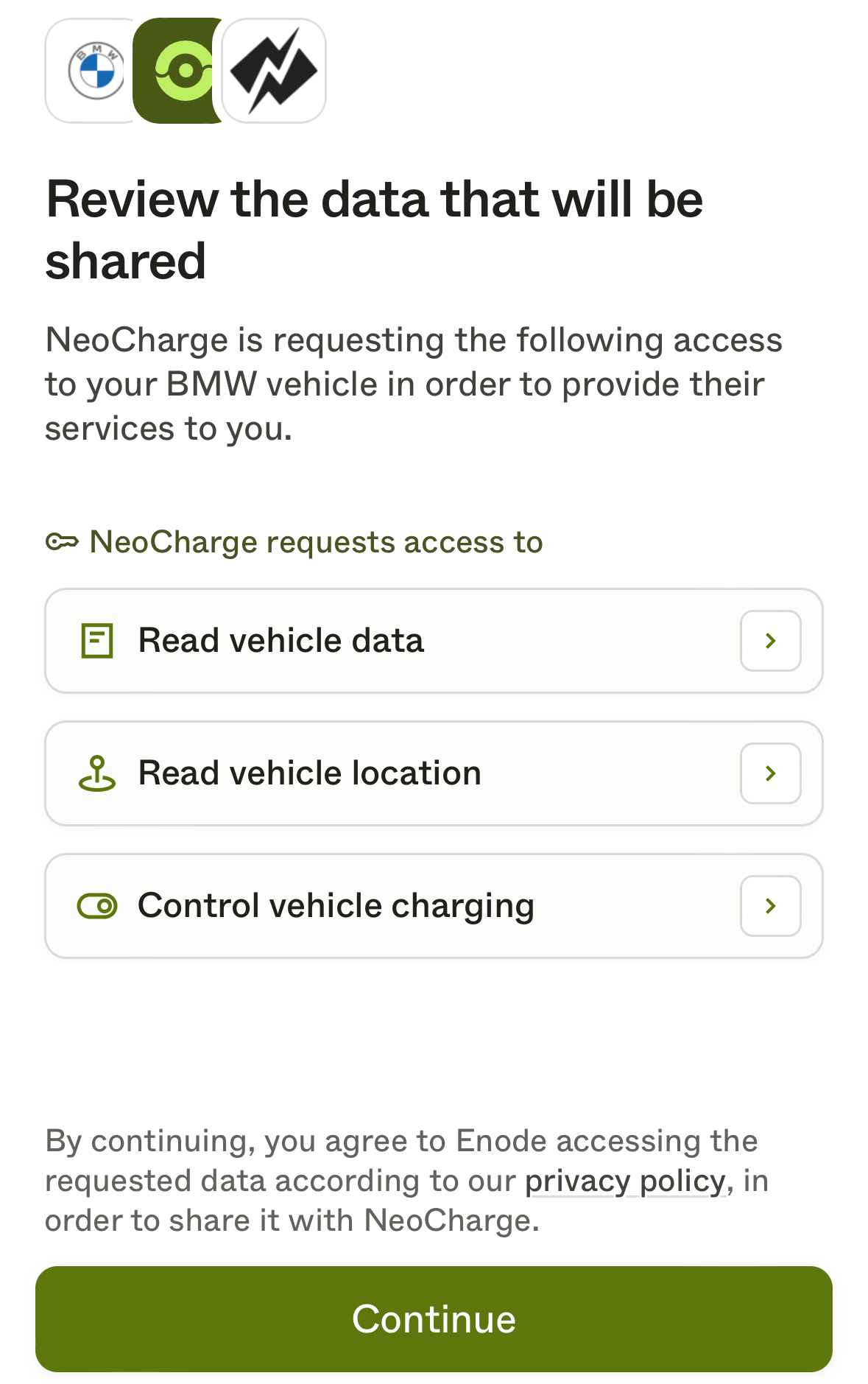
Step 5: Sign-in and two-factor authentication
Step 5.1: Sign in to a brand account
To connect your vehicle, you need to sign in to the account for the vehicle you are adding to NeoCharge Connect. In some cases, if a brand has split its service or app infrastructure into multiple regions, a region selector will be visible with the region of your user pre-selected.
Note: NeoCharge Connect users must make sure the region is changed to North America when applicable.
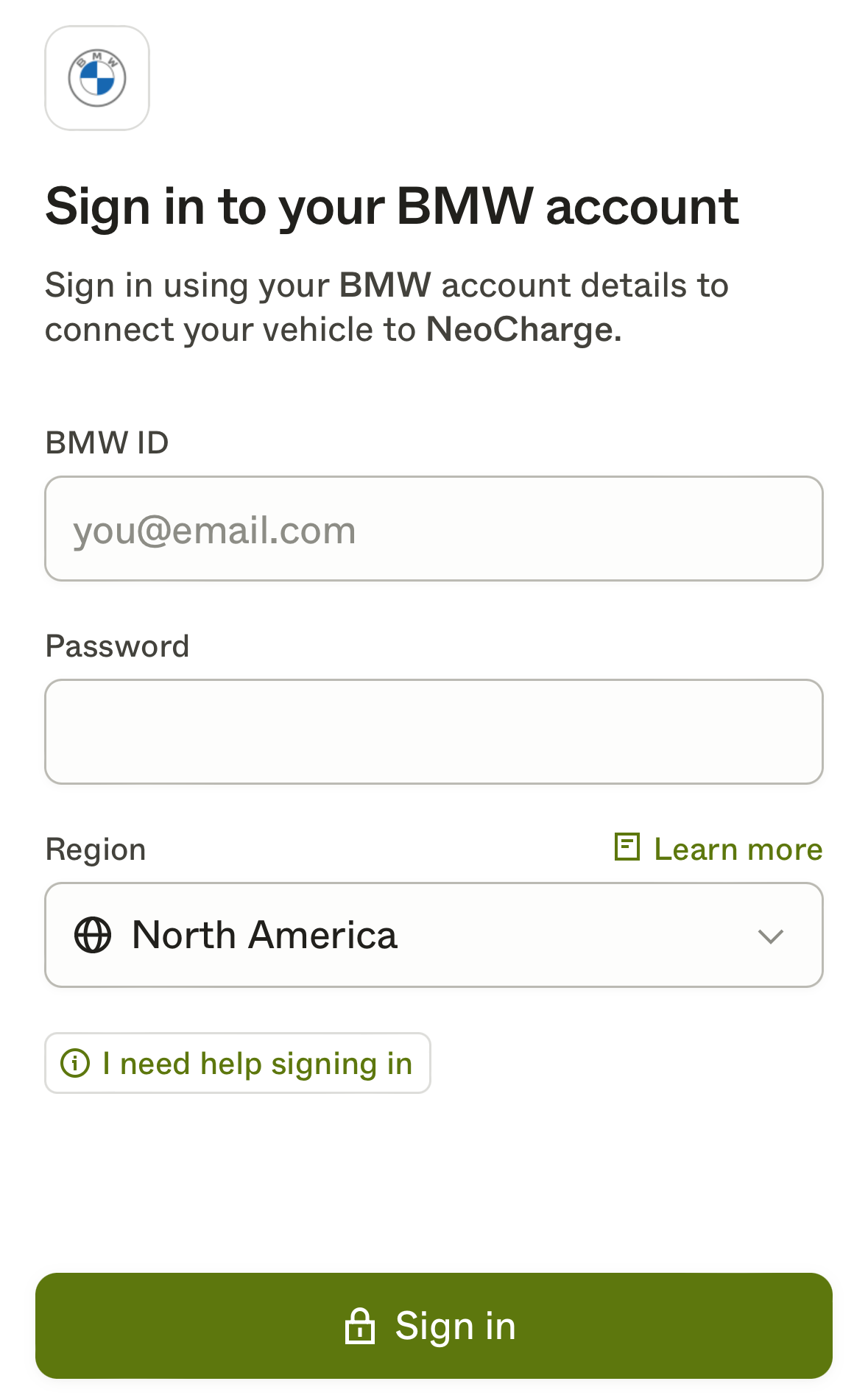
Step 5.2: Two-factor authentication
Following the initial sign-in step, you may be presented with a verification step before you can be successfully signed in. This additional two-factor authentication step will be shown if it’s required by the brand.
Step 6: Devices Found and Verification
Step 6.1: Devices Found
-d7021d54-8ef0-43aa-ac85-b6118d6085c9.png)
After the sign-in and verification steps are completed, you will be presented with the vehicle(s) found within your account. If you do not see the vehicle you expected to see, you can open a modal help view (e.g. I don’t see my vehicle) for further assistance. After tapping Connect, you will be presented with a success view.
Step 6.2: Bluetooth verification
Some vehicle brands (such as Tesla) require an extra Bluetooth verification step in addition to the required sign-in step and occasionally required two-factor authentication step. This step requires you to do a combination of specific tasks in or in the proximity of your vehicle, and includes connecting to the vehicle via Bluetooth.
In these cases, you will be presented with another state of the devices found view. Link UI will guide you through each step in detail: from what they need to prepare, to connecting to the vehicle via Bluetooth, and any additional steps performed via the vehicle infotainment system or first-party app. They enter this flow by tapping Set up on each device in need of this extra verification step.
If your user proceeds by tapping Connect before they have performed the necessary Bluetooth verification steps for each device, they will get a heads-up message that explains the implications of continuing without the sufficient verifications in place.
Step 7: Success
Lastly, your user will get a connection confirmation. By tapping Complete, they will be redirected back to the NeoCharge Connect dashboard. If you have a Smart EV charger (Wallbox, ChargePoint, JuiceBox, or the new Tesla Wall Connector) we have a direct integration with these chargers. This will allow Smart Scheduling to be scheduled through the NeoCharge app using the charger's API controls.